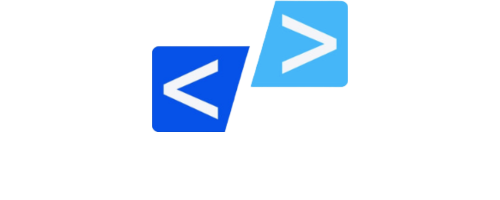Introduction
CyberPanel is a web hosting control panel that allows users to manage their web hosting accounts, including creating and managing websites, email accounts, and databases. It is built on top of the OpenLiteSpeed web server and includes a user-friendly interface for managing common web hosting tasks. CyberPanel is open-source software and can be installed on a Linux server.
Prerequisites
To install CyberPanel on Ubuntu, you will need the following prerequisites:
- A clean installation of Ubuntu 18.04 or 20.04
- At least 2GB of RAM
- A non-root user with sudo privileges
- A server with a static IP address
- At least 20GB of free disk space
- A domain name pointed to your server’s IP address
- Python version 2.7 or higher
- A working internet connection
It’s also recommended to have a fully updated system before you start the installation.
Please note that these are the minimum requirements for installing CyberPanel on Ubuntu, however, for better performance and stability, it’s recommended to have more resources.
Installation
Here are the general steps to install CyberPanel on Ubuntu:
1. Update your Ubuntu system by running the following command:
[sourcecode language="plain"]sudo apt-get update sudo apt-get upgrade[/sourcecode]
2. Download the install script.
[sourcecode language="plain"]sh <(curl https://cyberpanel.net/install.sh || wget -O - https://cyberpanel.net/install.sh)[/sourcecode]
3. Type 1 and ENTER to install CyberPanel
[sourcecode language="plain"]1. Install CyberPanel. 2. Addons and Miscellaneous 3. Exit. Please enter the number[1-3]:[/sourcecode]
4. Type 1 and ENTER to install CyberPanel with OpenLightSpeed.
[sourcecode language=”plain”] 1. Install CyberPanel with OpenLiteSpeed. 2. Install Cyberpanel with LiteSpeed Enterprise. 3. Exit. Please enter the number[1-3]: [/sourcecode]
5. Type Y and ENTER to select the full installation.
[sourcecode language=”plain”]Install Full service for CyberPanel? This will include PowerDNS, Postfix and Pure-FTPd. Full installation [Y/n]:[/sourcecode]
6. Type ENTER to select the latest version.
[sourcecode language=”plain”]Press Enter key to continue with latest version or Enter specific version such as: 1.9.4 , 1.9.5, 2.0.0 …etc[/sourcecode]
7. Choose the default password, a random password, or set your own password by typing D, or R, or S. Then type ENTER.
[sourcecode language=”plain”]Please choose to use default admin password 1234567, randomly generate one (recommended) or specify the admin password? Choose [d]fault, [r]andom or [s]et password: [d/r/s][/sourcecode]
8. Type Y and ENTER to install Memcached.
[sourcecode language=”plain”]Do you wish to install Memcached extension and backend? Please select [Y/n]:[/sourcecode]
9. Type Y and ENTER to install Redis.
[sourcecode language=”plain”]Do you wish to install Redis extension and backend? Please select [Y/n]:[/sourcecode]
10. Type Yes to start WatchDog.
[sourcecode language=”plain”]Would you like to set up a WatchDog (beta) for Web service and Database service ? The watchdog script will be automatically started up after installation and server reboot If you want to kill the watchdog , run watchdog kill Please type Yes or no (with capital Y, default Yes):[/sourcecode]
Once the installation is complete, you will be provided with the URL to access the CyberPanel control panel, as well as the login credentials for the admin user.
Configure Firewall
The following ports must be open to use CyberPanel:
- 80 (HTTP): This port is used to access the CyberPanel control panel and any websites hosted on the server.
- 443 (HTTPS): This port is used to access the CyberPanel control panel and any websites hosted on the server securely over an HTTPS connection.
- 8090 (HTTP): This port is used to access the LiteSpeed Web Server’s administrative interface.
- 8091 (HTTPS): This port is used to access the LiteSpeed Web Server’s administrative interface securely over an HTTPS connection.
- 8443 (HTTPS): This port is used for the CyberPanel API for automation purposes
- 8447 (HTTPS): This port is used for the CyberPanel WebSocket for real-time notifications
- 8022 (SSH): This port is used for Secure Shell (SSH) connections to the server.
- 21 (FTP): This port is used for File Transfer Protocol (FTP) connections to the server.
Configure CyberPanel
After installing CyberPanel on your Ubuntu server, there are a few steps you can take to configure it to work properly. Here are some general guidelines:
- Create a new administrator user: By default, CyberPanel creates an admin user during installation, but it’s always good practice to create a new user with admin privileges. This will help to protect your server from unauthorized access.
- Register your nameservers: Before you can set up your own nameservers, you will need to register them with your domain registrar. This typically involves providing the names of the nameservers, as well as their IP addresses.
- Configure your nameservers: Once your nameservers are registered, you will need to configure them to work properly. This typically involves setting up DNS zones for your domain, and configuring the zones to point to your server’s IP address.
- Change your domain’s nameservers: Once your nameservers are set up and configured, you will need to change the nameservers for your domain to point to the new nameservers. This is typically done through your domain registrar’s control panel.
- Verify the setup: After you have changed your domain’s nameservers, it may take a while for the changes to propagate. You can use online tools such as “https://mxtoolbox.com” to check that your domain is pointing to your server’s IP address.
- Add the domain to CyberPanel: Once your domain is pointing to your server’s IP, you can add the domain to CyberPanel by going to the “Website” section of the control panel, and then clicking on “Add Website” button.
- Setup ReverseDNS in server panel, You can use online tools such as “https://mxtoolbox.com/ReverseLookup.aspx” to check that your your server’s IP address is pointing to domain name.
You can follow steps from video I have posted on my youtube channel Code Sagar.
Video Link: How to Install CyberPanel on Ubuntu 22.04 LTS
Official Documentation: https://community.cyberpanel.net/docs?topic=82